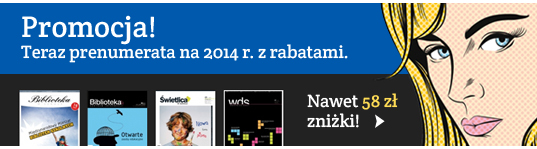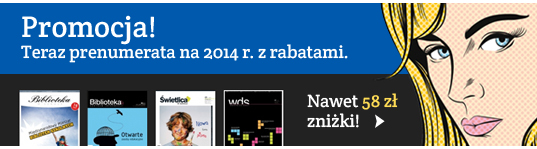|
Easy Thumbnails 1.5 to program do robienia miniaturek obrazk´┐Żw. Mo´┐Że okaza´┐Ż si´┐Ż bardzo przydatny przy
tworzeniu stron WWW bibliotek szkolnych. Kiedy mo´┐Żna go wykorzysta´┐Ż? Je´┐Żeli biblioteka szkolna zorganizowa´┐Ża imprez´┐Ż
czytelnicz´┐Ż, uwiecznion´┐Ż na zdj´┐Żciach - mo´┐Żna je wykorzysta´┐Ż na stronie WWW opisuj´┐Żc t´┐Ż uroczysto´┐Ż´┐Ż.
Umieszczenie wi´┐Żkszej ilo´┐Żci zdj´┐Ż´┐Ż na jednej stronie mo´┐Że spowodowa´┐Ż jej wolne ´┐Żadowanie. W takim przypadku warto
pos´┐Żu´┐Ży´┐Ż si´┐Ż programem Easy Thumbnails 1.5. Jest to produkt freeware dost´┐Żpny w sieci Internet. U´┐Żytkownik ma mo´┐Żliwo´┐Ż´┐Ż
wyboru plik´┐Żw do obr´┐Żbki, ustalenia rozmiaru miniaturek i algorytmu zmniejszania. Istnieje tak´┐Że mo´┐Żliwo´┐Ż´┐Ż obr´┐Żbki
grafik, np. zmiany kontrastu czy jasno´┐Żci. Wykorzystuj´┐Żc mo´┐Żliwo´┐Żci programu na jednej stronie WWW mo´┐Żna umie´┐Żci´┐Ż
du´┐Ż´┐Ż ilo´┐Ż´┐Ż zminiaturyzowanych zdj´┐Ż´┐Ż, za´┐Ż na ka´┐Żdym z nich utworzy´┐Ż hiper´┐Ż´┐Żcze do zdj´┐Żcia pokazywanego w du´┐Żym
rozmiarze.
Spakowany program (927 KB) mo´┐Żna pobra´┐Ż z serwisu Webmaster Polska (www.webmaster.win.pl) z dzia´┐Żu Grafika
internetowa. ´┐Żci´┐Żgni´┐Żty plik instalacyjny najlepiej zapisa´┐Ż jest na Pulpicie naszego komputera. I przyst´┐Żpi´┐Ż
do jego instalacji. W tym celu nale´┐Ży odnale´┐Ż´┐Ż na Pulpicie ikon´┐Ż o nazwie EzThmb_Setup.exe i dwukrotnie w ni´┐Ż
klikn´┐Ż´┐Ż.
Pojawi si´┐Ż ma´┐Że okienko informuj´┐Żce o tym, ´┐Że b´┐Żdziemy instalowa´┐Ż program Easy Thumbnails 1.5. Zamykamy je
wciskaj´┐Żc przycisk O.K.
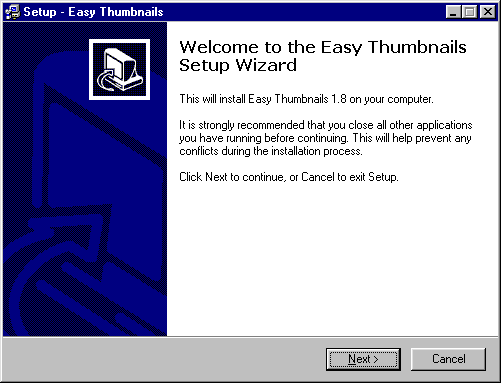 |
| Kolejnym okienkiem jest okno powitalne programu instalacyjnego, w kt´┐Żrym wciskamy przycisk NEXT. |
W nast´┐Żpnym okienku mo´┐Żemy przeczyta´┐Ż licencj´┐Ż instalowanego oprogramowania i j´┐Ż zaakceptowa´┐Ż. Wciskamy klawisz
YES.
W okienku Select Destination Directory mamy mo´┐Żliwo´┐Ż´┐Ż podj´┐Żcia decyzji, gdzie program ma by´┐Ż zainstalowany.
Najkorzystniej jest nie zmienia´┐Ż proponowanych ustawie´┐Ż (program zostanie zapisany na dysku C w Program Files) tylko
nacisn´┐Ż´┐Ż NEXT.
Kolejne okno to Select Start Menu Folder pozostawiamy z ustalonymi domy´┐Żlnie ustawieniami i naciskamy NEXT.
W okienku Select Additional Task mo´┐Żemy zadecydowa´┐Ż o utworzeniu skr´┐Żtu do programu na Pulpicie lub utworzeniu
ikony szybkiego po´┐Ż´┐Żczenia z programem, umieszczanej na pasku zada´┐Ż. Po wyborze odpowiedniej opcji naciskamy przycisk
NEXT.
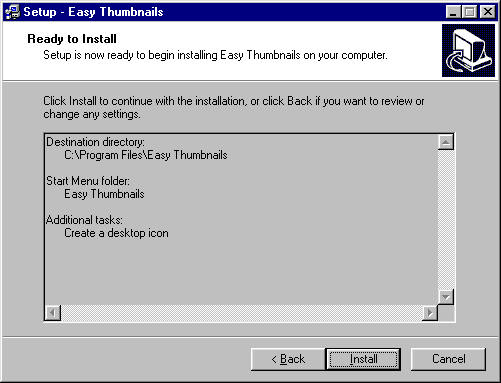 |
| W nast´┐Żpnym okienku otrzymujemy informacj´┐Ż, ´┐Że system jest gotowy do zainstalowania programu. Je´┐Żeli chcemy
dokona´┐Ż zmian we wcze´┐Żniejszych ustawieniach, naciskamy przycisk Back.
Wciskaj´┐Żc klawisz INSTALL, rozpoczynamy w´┐Ża´┐Żciw´┐Ż instalacj´┐Ż, a na ekranie mo´┐Żemy ogl´┐Żda´┐Ż wska´┐Żnik jej post´┐Żpu. |
Po uruchomieniu Easy Thumbnails 1.5 u´┐Żytkownikowi pokazuje si´┐Ż nast´┐Żpuj´┐Żce okno, kt´┐Żre zosta´┐Żo podzielone na
dwie cz´┐Żci. W okienku po´┐Żo´┐Żonym z lewej strony dokonujemy wyboru plik´┐Żw do obr´┐Żbki, ustalamy jakie w´┐Ża´┐Żciwo´┐Żci
obrazu chcemy osi´┐Żgn´┐Ż´┐Ż. Prawa strona przeznaczona jest na widok oryginalnego obrazu oraz podgl´┐Żd obrazu po
wprowadzonych zmianach.
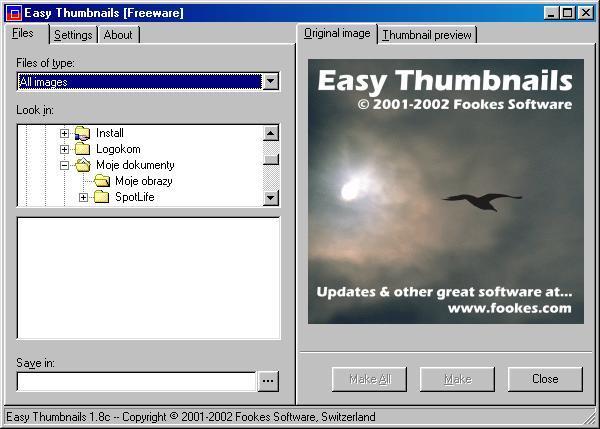 |
| W lewej cz´┐Żci okna programu, poni´┐Żej belki tytu´┐Żowej znajduj´┐Ż si´┐Ż trzy zak´┐Żadki: Files, Settings
i About.
W pierwszej zak´┐Żadce mamy mo´┐Żliwo´┐Ż´┐Ż wyboru typu plik´┐Żw graficznych, kt´┐Żre chcemy zminiaturyzowa´┐Ż (do
wyboru 10 mo´┐Żliwo´┐Żci). Poni´┐Żej znajduje si´┐Ż miejsce (Look in), w kt´┐Żrym wybieramy ´┐Żr´┐Żd´┐Żo plik´┐Żw, Opcja
Save in umo´┐Żliwia zapisanie przetworzonych ju´┐Ż plik´┐Żw w wyznaczonym przez nas miejscu. |
Obs´┐Żuga programu jest bardzo prosta i nie powinna sprawi´┐Ż k´┐Żopot´┐Żw. Pierwszy krok, to wyb´┐Żr pliku lub plik´┐Żw
przeznaczonych do obr´┐Żbki. Dokonujemy tego w okienku Look in - tam wybieramy nasz folder z plikami. W okienku poni´┐Żej
wy´┐Żwietlana jest zawarto´┐Ż´┐Ż ca´┐Żego foldera. Kiedy dany element lub elementy zostan´┐Ż wskazane, okno programu mo´┐Że
wygl´┐Żda´┐Ż nast´┐Żpuj´┐Żco:
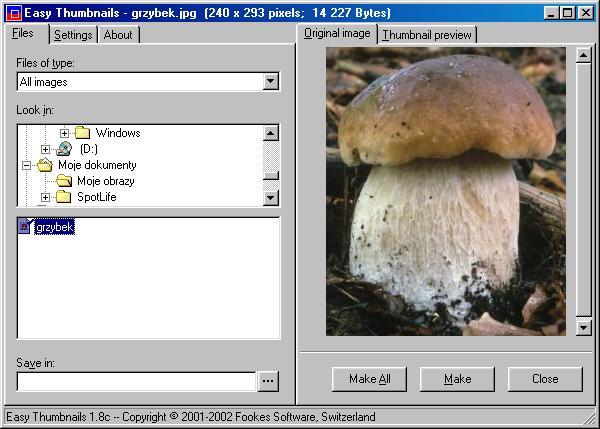
(wygl´┐Żd okna przy wskazanym jednym elemencie)
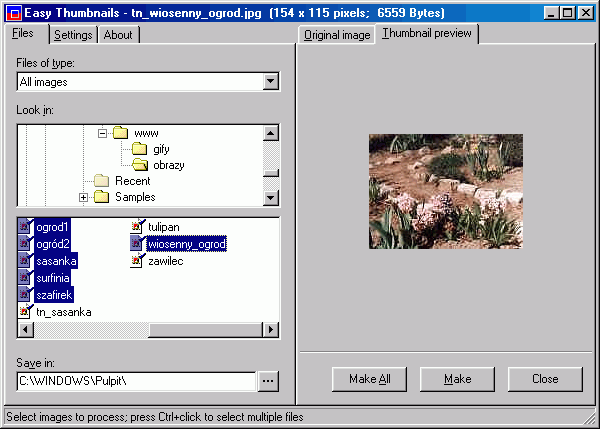
(wygl´┐Żd okna przy wskazanych kilku elementach)
W przypadku wskazania kilku element´┐Żw, w oknie podgl´┐Żdu z oryginalnym obrazem widoczny jest ostatni zaznaczony
element z listy. Nie oznacza to, ´┐Że tylko ten element zostanie poddany miniaturyzacji. Ten proces dotyczy´┐Ż b´┐Żdzie
wszystkich wskazanych element´┐Żw.
Nast´┐Żpny krok to przej´┐Żcie w lewej cz´┐Żci okna do zak´┐Żadki Settings, czyli ustawienia. W tym miejscu mo´┐Żemy
zadecydowa´┐Ż o wygl´┐Żdzie naszego obrazu: ustali´┐Ż maksymaln´┐Ż wysoko´┐Ż´┐Ż i szeroko´┐Ż´┐Ż, zadecydowa´┐Ż o mo´┐Żliwo´┐Żci
(lub jej braku) zmiany wielko´┐Żci obrazu, wybra´┐Ż algorytm zmniejszania. Tutaj dokonujemy te´┐Ż wyboru stopnia jako´┐Żci
zdj´┐Żcia (jpg quality), jaskrawo´┐Żci obrazu (brightness), kontrastu (contrast), ostro´┐Żci (sharpness), a tak´┐Że
decydujemy o ewentualnym obrocie obrazu o okre´┐Żlony k´┐Żt (rotate).
Aby zaobserwowa´┐Ż zmiany, kt´┐Żre zajd´┐Ż w naszym obrazie po dokonanych przez nas zmianach w ustawieniach, nale´┐Ży w
prawej cz´┐Żci okna przej´┐Ż´┐Ż do zak´┐Żadki Thumbnail preview.
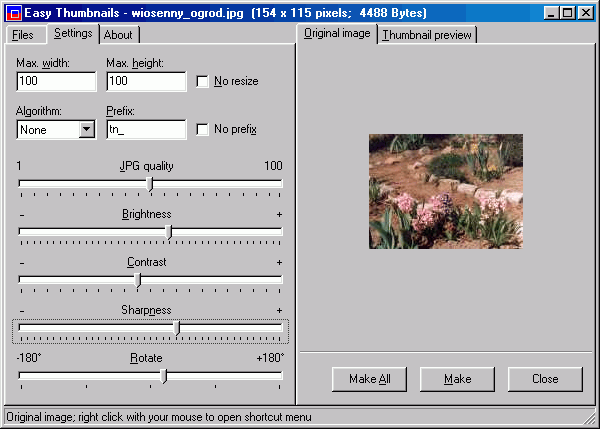
(wygl´┐Żd oryginalnego obrazu przed dokonanymi zmianami)
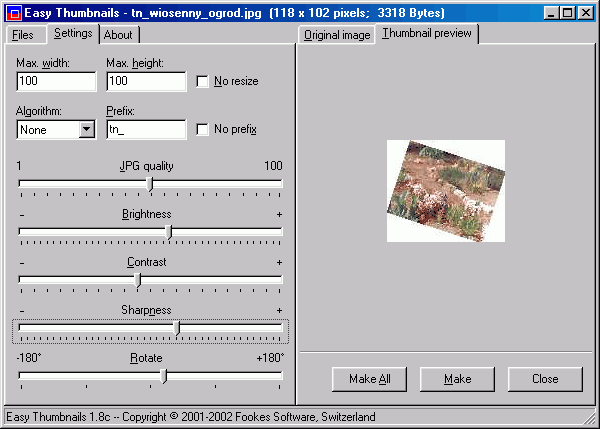
(wygl´┐Żd obrazu w okienku podgl´┐Żdu po dokonanych zmianach w ustawieniach obrazu)
Kiedy podejmiemy decyzj´┐Ż, ´┐Że ustalone ustawienia nam odpowiadaj´┐Ż, nale´┐Ży nacisn´┐Ż´┐Ż w prawej cz´┐Żci okna
programu przycisk MAKE - je´┐Żli chcemy zminiaturyzowa´┐Ż widoczny w oknie podgl´┐Żdu obraz, lub przycisk MAKE ALL - je´┐Żeli
decydujemy si´┐Ż na miniaturyzacj´┐Ż wszystkich plik´┐Żw znajduj´┐Żcych si´┐Ż w danym folderze.
Pozosta´┐Żo jeszcze zapisanie przetworzonych obraz´┐Żw. W tym celu w lewej cz´┐Żci okna wybieramy zak´┐Żadk´┐Ż Files i w
okienku Save as wybieramy miejsce zapisu naszych miniaturek.
Poradnik dla tw´┐Żrc´┐Żw stron www bibliotek szkolnych
|