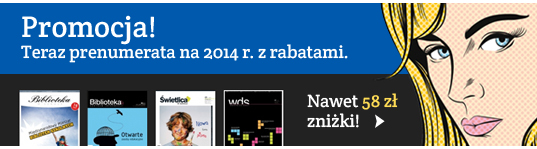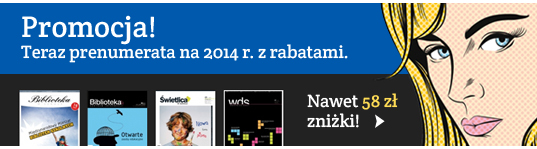|
Lekcja 1 - niezb´┐Żdne informacje, przygotowanie warsztatu pracy.
Zanim przyst´┐Żpimy do tworzenia strony musimy zrozumie´┐Ż filozofi´┐Ż jej dzia´┐Żania. Do tej
pory przygotowuj´┐Żc jaki´┐Ż dokument (np. formatuj´┐Żc tekst) przez ca´┐Ży czas widzieli´┐Żmy jego
ostateczny kszta´┐Żt. Przy tworzeniu strony sprawa wygl´┐Żda nieco inaczej. Mianowicie stron´┐Ż
tworzymy poprzez pisanie w pliku tekstowym jej kodu ´┐Żr´┐Żd´┐Żowego. Przegl´┐Żdarka Internetowa
(np. Internet Explorer) odczytuje ten plik i odpowiednio interpretuje jego zawarto´┐Ż´┐Ż, a
nast´┐Żpnie wy´┐Żwietla w postaci strony. Je´┐Żli na stronie maj´┐Ż wyst´┐Żpi´┐Ż jakie´┐Ż elementy
graficzne (np. rysunek, zdj´┐Żcie) to musz´┐Ż one by´┐Ż do´┐Ż´┐Żczone w osobnych plikach i
odpowiednio opisane w kodzie ´┐Żr´┐Żd´┐Żowym strony. Na ten kod sk´┐Żada si´┐Ż tekst, kt´┐Żry ma by´┐Ż
wy´┐Żwietlany na stronie oraz szereg znacznik´┐Żw j´┐Żzyka HTML, znaczniki te informuj´┐Ż
przegl´┐Żdark´┐Ż, w jaki spos´┐Żb ma wy´┐Żwietla´┐Ż poszczeg´┐Żlne elementy witryny. Ka´┐Żdy znacznik
rozpoczyna si´┐Ż nawiasem "<" a zamyka nawiasem ">". Jako ´┐Żwiczenie proponujemy teraz
obejrze´┐Ż kod ´┐Żr´┐Żd´┐Żowy aktualnie wy´┐Żwietlanej strony. Je´┐Żli dysponujemy przegl´┐Żdark´┐Ż
Internet Explorer, to mo´┐Żemy to zrobi´┐Ż wybieraj´┐Żc z menu WIDOK-´┐ŻR´┐ŻD´┐ŻO.
Niestety to, w jaki spos´┐Żb strona b´┐Żdzie wy´┐Żwietlana na komputerze osoby ogl´┐Żdaj´┐Żcej nasz´┐Ż
witryn´┐Ż zale´┐Ży od r´┐Żnych czynnik´┐Żw. Kilka z nich przedstawiamy poni´┐Żej.
- U´┐Żywane oprogramowanie - przegl´┐Żdarki r´┐Żnych firm, lub r´┐Żne ich wersje (starsze,
nowsze) mog´┐Ż odmiennie interpretowa´┐Ż kod ´┐Żr´┐Żd´┐Żowy. Sztuk´┐Ż jest stworzy´┐Ż stron´┐Ż tak,
aby dzia´┐Ża´┐Ża niezale´┐Żnie od rodzaju u´┐Żytej do jej ogl´┐Żdania przegl´┐Żdarki.
- Rozdzielczo´┐Ż´┐Ż monitora, rozdzielczo´┐Ż´┐Ż ta podawana jest w pikselach np. 800x600 lub
1024x768, mo´┐Żna powiedzie´┐Ż, ´┐Że 1 piksel to jeden punkt na monitorze. Oczywist´┐Ż spraw´┐Ż
jest, ´┐Że strona, kt´┐Żra zajmuje ca´┐Ż´┐Ż powierzchni´┐Ż monitora o wi´┐Żkszej rozdzielczo´┐Żci mo´┐Że
nie by´┐Ż prawid´┐Żowo wy´┐Żwietlana na monitorach o mniejszej rozdzielczo´┐Żci. Najprostszym
rozwi´┐Żzaniem tego problemu jest tworzenie strony o rozmiarze dostosowanym do rozdzielczo´┐Żci
800x600, na wi´┐Żkszych monitorach pozostanie po prostu pewna powierzchnia niewykorzystana.
- Liczba kolor´┐Żw, kt´┐Żre jest w stanie wy´┐Żwietli´┐Ż monitor. W tej chwili nie jest to ju´┐Ż
raczej problemem, poniewa´┐Ż tylko bardzo stare komputery maj´┐Ż ograniczon´┐Ż liczb´┐Ż
wy´┐Żwietlanych kolor´┐Żw.
- Wy´┐Żwietlanie strony mo´┐Że zale´┐Że´┐Ż tak´┐Że od innych czynnik´┐Żw zwi´┐Żzanych z jej projektem
np. od rodzaju u´┐Żywanej czcionki. Zaleca si´┐Ż stosowanie czcionek co do kt´┐Żrych istnieje
najwi´┐Żksze prawdopodobie´┐Żstwo, ´┐Że b´┐Żd´┐Ż zainstalowane na komputerze odbiorcy strony.
Powinno wybiera´┐Ż si´┐Ż czcionki bezszeryfowe np. Arial lub projektowane specjalnie z my´┐Żl´┐Ż o
wy´┐Żwietlaniu na monitorze np. Verdana. Bardzo popularna w systemie Windows czcionka Times
jest chyba najgorszym wyborem.
Przyst´┐Żpimy teraz do przygotowania warsztatu pracy. Przy pomocy np. Eksploratora Windows
na dowolnie wybranym dysku tworzymy folder o nazwie Moja Strona. W folderze tym b´┐Żdziemy
przechowywa´┐Ż wszystkie pliki, kt´┐Żre b´┐Żd´┐Ż sk´┐Żada´┐Ż si´┐Ż na przygotowywany przez nas projekt.
´┐Żci´┐Żgniemy teraz i zapiszemy na dysku potrzebne nam pliki graficzne. B´┐Żd´┐Ż to: plik z
rysunkiem ksi´┐Ż´┐Żek (ksiazki.gif) oraz plik b´┐Żd´┐Żcy bia´┐Żym prostok´┐Żtem o wymiarach 1 na 1 piksel
(1x1w.gif). ´┐Żci´┐Żgamy
je w nast´┐Żpuj´┐Żcy spos´┐Żb: klikamy prawym klawiszem myszy na pierwszym z widocznych poni´┐Żej
rysunk´┐Żw i z menu kontekstowego wybieramy Zapisz obraz jako..., w otwarty okienku
dialogowym wskazujemy miejsce zapisu - folder Moja Strona. Te same czynno´┐Żci powtarzamy
dla drugiego rysunku.
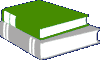

W dalszej kolejno´┐Żci ´┐Żci´┐Żgniemy program, kt´┐Żry umo´┐Żliwi nam prawid´┐Żowe dla
publikacji w Internecie kodowanie polskich znak´┐Żw (ISO-8859-2). B´┐Żdzie to darmowy program o nazwie
Notatnik+. Dzia´┐Ża on podobnie jak Notatnik do´┐Ż´┐Żczony do systemu Windows, wi´┐Żc do jego
obs´┐Żugi nie b´┐Żd´┐Ż potrzebne ´┐Żadne dodatkowe umiej´┐Żtno´┐Żci. Aby go ´┐Żci´┐Żgn´┐Ż´┐Ż post´┐Żpujemy
podobnie jak w przypadku ´┐Żci´┐Żgania plik´┐Żw graficznych: klikamy prawym klawiszem myszy na
linku umieszczonym poni´┐Żej i z menu kontekstowego wybieramy: "zapisz element docelowy
jako...", w otwarty okienku dialogowym wskazujemy miejsce zapisu, wybierzmy dysk C:
(folder g´┐Ż´┐Żwny). Innym miejscem zapisu mo´┐Że by´┐Ż folder Windows, wtedy Notatnik+
mo´┐Że (je´┐Żli zmienimy mu nazw´┐Ż na notepad.exe) zast´┐Żpi´┐Ż Notatnik systemowy i od tej pory nie b´┐Żdziemy
musieli si´┐Ż zastanawia´┐Ż, kt´┐Żr´┐Ż aplikacj´┐Ż uruchamiamy.
´┐Żci´┐Żgnij Notatnik+.exe
Je´┐Żli aplikacj´┐Ż Notatnik+ zapisali´┐Żmy na dysku C:, to odnajdujemy plik notatnik.exe i
uruchamiamy go poprzez dwukrotne klikni´┐Żcie. Po uruchomieniu programu mamy otwarty nowy pusty
plik. Plik ten zapiszmy w folderze Moja Strona nadaj´┐Żc mu nazw´┐Ż index.html. Jest to nazwa
zarezerwowana dla pliku, kt´┐Żry ma by´┐Ż g´┐Ż´┐Żwn´┐Ż stron´┐Ż witryny internetowej, w´┐Ża´┐Żnie on
b´┐Żdzie otwierany jako pierwszy. Je´┐Żli nadamy mu inn´┐Ż nazw´┐Ż, strona nie b´┐Żdzie dzia´┐Ża´┐Ż.
Nazwy wszystkich plik´┐Żw, kt´┐Żre maj´┐Ż by´┐Ż umieszczone w Internecie b´┐Żdziemy pisa´┐Ż wy´┐Ż´┐Żcznie ma´┐Żymi
literami, nie mo´┐Żna w ich nazwach u´┐Żywa´┐Ż polskich liter i spacji.
Po zako´┐Żczeniu tych czynno´┐Żci w folderze Moja Strona powinny znajdowa´┐Ż si´┐Ż trzy pliki:
index.html, ksiazki.gif, 1x1w.gif. Plik index.html, to ten w kt´┐Żrym b´┐Żdziemy pisa´┐Ż kod
´┐Żr´┐Żd´┐Żowy strony. Dwa pozosta´┐Że, to grafiki, kt´┐Żre poprzez wpisanie odpowiednich znacznik´┐Żw
w pliku index.html zostan´┐Ż wy´┐Żwietlone na stronie.
Plik index b´┐Żdzie przez nas edytowany i otwierany. Czynno´┐Żci te b´┐Żd´┐Ż si´┐Ż znacznie r´┐Żni´┐Ż.
Otwarcie pliku np. poprzez jego dwukrotne klikni´┐Żcie spowoduje uruchomienie przegl´┐Żdarki
internetowej i wy´┐Żwietlenie w niej zawarto´┐Żci strony. Edytowa´┐Ż plik b´┐Żdziemy wtedy, gdy
uruchomimy Notatnik i z menu wybierzemy PLIK-OTW´┐ŻRZ, w okienku dialogowym b´┐Żdziemy musieli
przej´┐Ż´┐Ż do folderu Moja Strona, a w dolnej jego cz´┐Żci o nazwie "Pliki typu" wybra´┐Ż opcj´┐Ż
"Wszystkie pliki", nast´┐Żpnie wska´┐Żemy nasz plik (index.html) i wci´┐Żniemy
przycisk Otw´┐Żrz. Edytowanie w Notatniku pozwoli nam wpisywa´┐Ż lub modyfikowa´┐Ż
kod ´┐Żr´┐Żd´┐Żowy tworzonej strony.
Na koniec jeszcze kilka uwag.
Je´┐Żeli co´┐Ż na tworzonej podczas kolejnych lekcji stronie nie b´┐Żdzie dzia´┐Ża´┐Żo, to przyczyny w
pierwszej kolejno´┐Żci powinno si´┐Ż szuka´┐Ż w b´┐Ż´┐Żdnie wpisanym kodzie, nale´┐Ży wtedy dok´┐Żadnie
obejrze´┐Ż ´┐Żr´┐Żd´┐Żo strony i poprawi´┐Ż b´┐Ż´┐Żdy. Zamiana jednego znaku lub literki wewn´┐Żtrz
znacznika mo´┐Że spowodowa´┐Ż nieprawid´┐Żowe wy´┐Żwietlanie strony. Je´┐Żli problem b´┐Żdzie polega´┐Ż
na nieprawid´┐Żowym wy´┐Żwietlaniu polskich znak´┐Żw, to prawdopodobnie zapomnieli´┐Żmy o ich
konwersji na standard ISO. Mo´┐Żemy to zrobi´┐Ż wybieraj´┐Żc z menu Notatnika: EDYCJA-KONWERSJA
TEKSTU-WIN-->ISO lub wciskaj´┐Żc klawisz F11. Nast´┐Żpnie zapisa´┐Ż zmiany i w przegl´┐Żdarce
internetowej od´┐Żwie´┐Ży´┐Ż widok strony.
Mo´┐Że si´┐Ż zdarzy´┐Ż tak´┐Że sytuacja odwrotna, mimo niepoprawnie wpisanego kodu lub nawet braku
niekt´┐Żrych znacznik´┐Żw lub parametr´┐Żw, strona b´┐Żdzie si´┐Ż wy´┐Żwietla´┐Ż prawid´┐Żo.
Odpowiedzialna za taki stan rzeczy jest przegl´┐Żdarka, kt´┐Żra potrafi zidentyfikowa´┐Ż i
poprawi´┐Ż pope´┐Żnione przez nas b´┐Ż´┐Żdy. Namawiamy jednak usilnie, aby zawsze wpisywa´┐Ż kod
poprawnie i w ca´┐Żo´┐Żci, w przeciwnym przypadku nigdy nie b´┐Żdziemy wiedzieli czy strona
wy´┐Żwietla si´┐Ż prawid´┐Żowo tak´┐Że u innych u´┐Żytkownik´┐Żw, w ko´┐Żcu mog´┐Ż u´┐Żywa´┐Ż innej
przegl´┐Żdarki.
Mo´┐Żemy si´┐Ż spotka´┐Ż tak´┐Że z tak´┐Ż sytuacj´┐Ż, ´┐Że strona na komputerze na kt´┐Żrym j´┐Ż tworzyli´┐Żmy
dzia´┐Ża poprawnie, natomiast po umieszczeniu w Internecie ju´┐Ż nie. Przyczyny takiego stanu
rzeczy nale´┐Ży szuka´┐Ż tak´┐Że w kodzie ´┐Żr´┐Żd´┐Żowym, w pierwszym rz´┐Żdzie nale´┐Ży sprawdzi´┐Ż poprawno´┐Ż´┐Ż wpisania
nazw plik´┐Żw.
Strona tworzona w tym cyklu lekcji jest napisana, tak aby wyglada´┐Ża w miar´┐Ż mo´┐Żliwo´┐Żci identycznie
w nast´┐Żpujacych przegl´┐Żdarkach: Internet Explorer od wersji 4, Netscape od wersji 4,
Mozilla od wersji 1.0rc2, Opera od wersji 5 (z nak´┐Żadk´┐Ż pl). Strona prawdopodobnie b´┐Żdzie czytelna tak´┐Że w
niekt´┐Żrych starszych wersjach tych przegl´┐Żdarek.
|
|